LG 울트라 PC 노트북 램과 디스크 업그레이드
집에서 사용하던 10년가량 된 구형 노트북이 고장이 났어요. 하도 오래된거라 인터넷 서핑용으로 사용하는데 가끔 문서나 워드 작업시 느려서 답답해서 이번 기회에 새로 구매 했어요.
노트북을 새로 고르면서 성능만 보다 보니 LG그램이나 삼성 갤럭시북은 좋은데 가격이 너무 비싸서 부담 되었어요. 곰곰히 생각해 보니 무게도 가벼우면서 성능이 좋은건 당연히 비쌀 수 밖에 없는데… 사용 패턴을 보면 노트북을 가지고 다니면서 일하는 시간은 거의 없어요.
그래서 좀 투박하고 무겁더라도 집에서 사용하기 편한 제품 위주로 찾았고 메모리와 디스크는 증설 가능한걸 기준으로 찾았어요. 고민하다가 후기도 좋고 성능도 적당해 보이는 LG울트라PC(노트북)를 구매했어요.
기본 메모리가 8기가라서 8기가 추가하여 16기가로 증설하고 디스크도 256기가에서 240기가 SSD를 추가하여 496기가로 업그레이드 하면서 공부한 내용을 남깁니다.
# 노트북 구매 기준
- 윈도우는 설치 되어 있어야 함
- 주로 집에서만 사용하기 때문에 조금 무거워도 됨
- 디스크는 최소 256기가 이상이고 증설이 가능해야 함
- 사이즈는 14인치 이상
# 구매 제품
- 제품명 : LG 울트라 PC(노트북)
- 모델명 : 15U40R
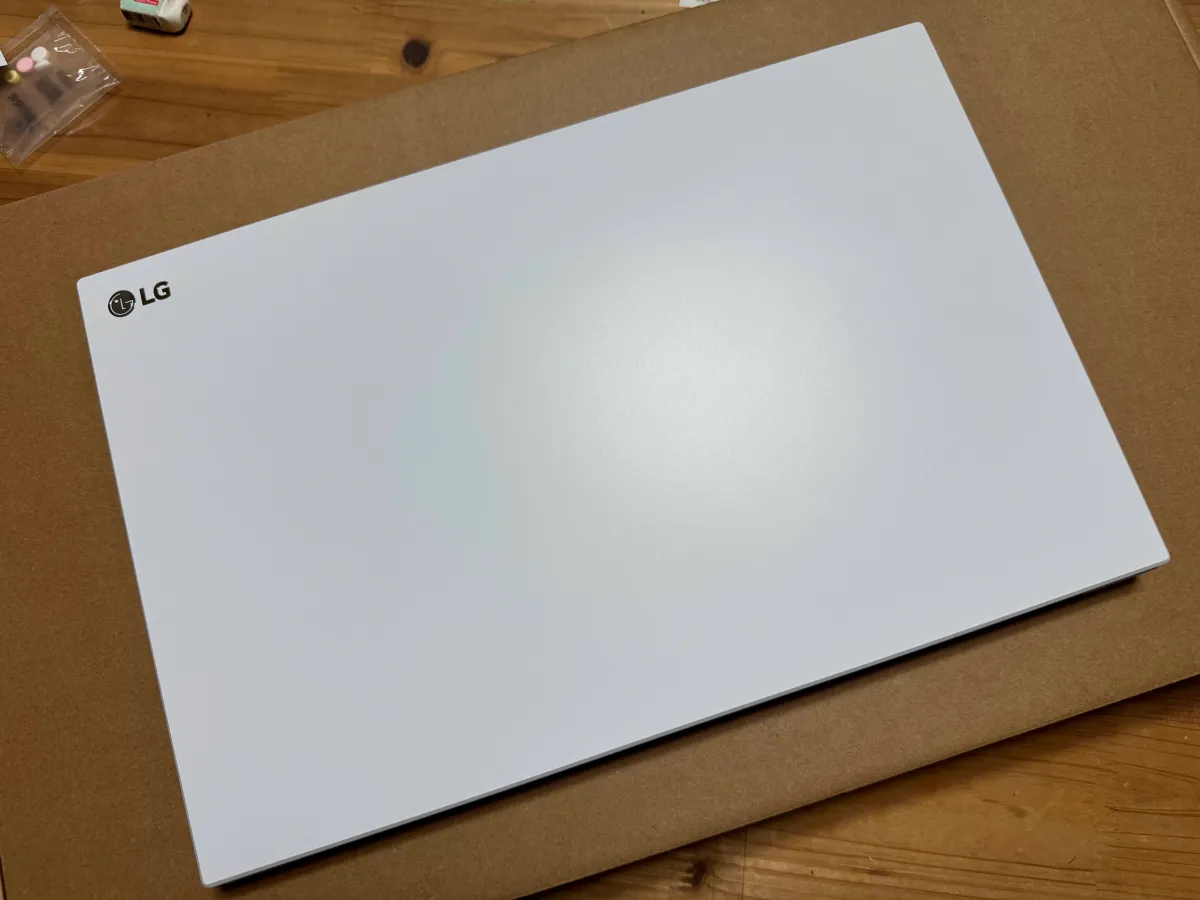
# 업그레이드 추가 구매 상품
기본 메모리 8G -> 16G, 디스크 256GB + 240GB로 두배씩 증설 하는걸 목표로 했어요
## 메모리
메모리 하면.. 당연히 삼성이라서 고민 안하고 삼성 메모리로 샀어요. 다만, 노트북의 스펙을 찾아보고 동일한 DDR4 25600 RAM 8GB로 3200Mhz 골랐어요
## 디스크
메모리 기반의 디스크로 고민 했고 찾아보면 SLC와 TLC 방식 2가지 방식이 있습니다. 가격은 SLC가 비싼편이지만 속도가 빠르고 안정적이라고 해서 SLC를 선택 했습니다.
## 메모리 & 디스크 추가 구매
- 메모리 : 삼성 DDR4 25600 RAM 8GB 3200Mhz (링크)
- 디스크 : crucial BX500 240GB (링크)

# 업그레이드
생각보다 업그레이드는 쉬웠어요. 제일 부담 스러운게 뒤판을 뜯고 조림하는건데 해보면 생각보다 쉽게 됩니다. 메모리는 확장 슬롯에 한 방향으로만 들어가기 때문에 잘못 끼울 염려가 없어서 쉬웠어요.
디스크는 가짜디스크가 공간을 차지하고 있기 때문에 빼내고 지지대만 같은 방식으로 새로 산 SSD에 붙이고 결합하면 됩니다.
1. 노트북 뒤판 제거(나사 9개)

2. 뒷판 분해
손톱이나 일자 드라이브로 홈에 집어 넣고 조금 힘을 줘서 벌리면 됩니다.

3. 디스크와 메모리 슬롯 확인
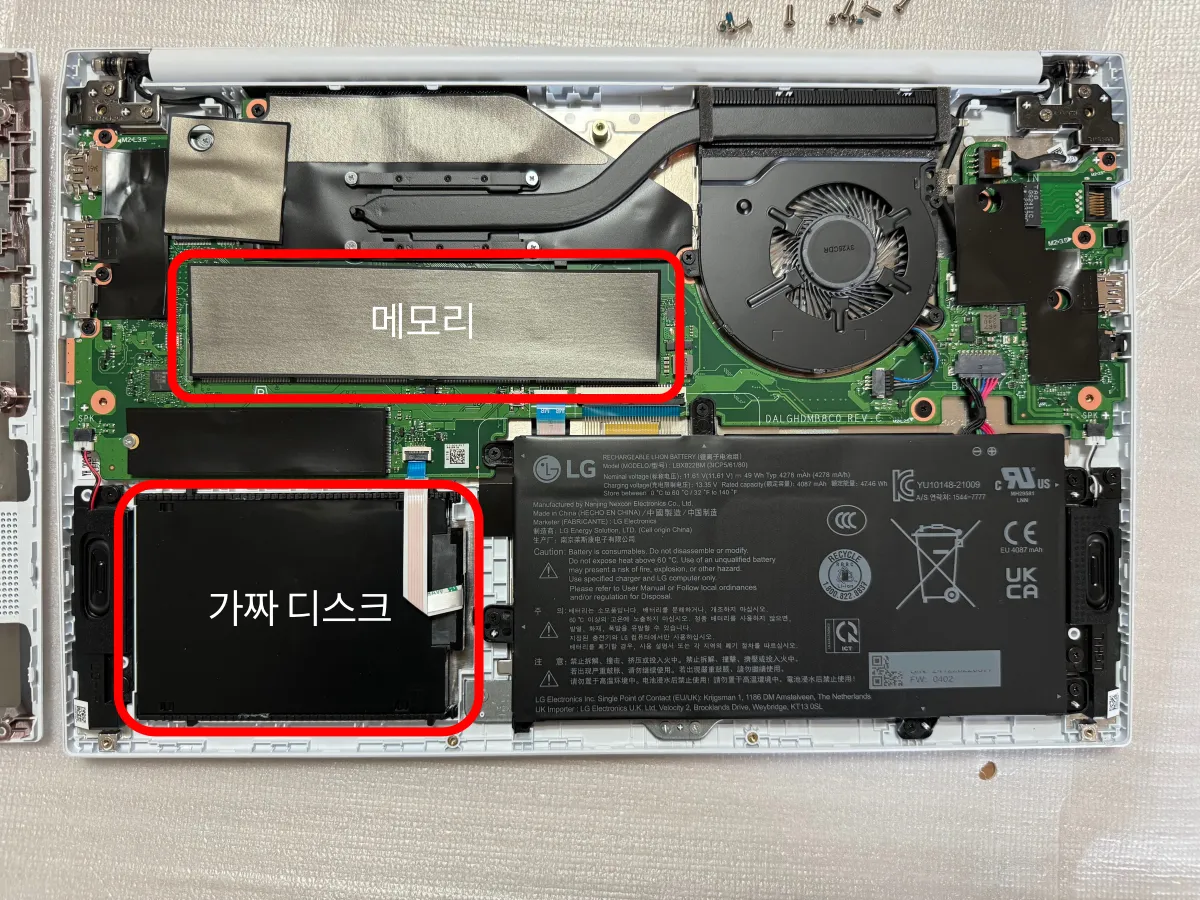
4. 가짜 디스크 제거, 지지대 결합 방향 확인

5. SSD에 지지대 붙이고 노트북에 결합

6. 메모리는 슬롯 방향 확인하여 결합

7. 뒤판 결합(뒤판은 살짝 힘을 줘서 누르면 딸칵 하면서 조립됩니다)
# 디스크 파티션 포맷
윈도우 제어판의 설정을 보면, 메모리는 16G로 잘 추가 되었어요. 디스크는 파티션을 설정하고 포맷을 해야 정상적으로 윈도우에서 인식 됩니다.
- 검색 : 파티션
- 클릭 : 하드 디스크 파티션 만들기 및 포맷
- 확인 : 디스크 초기화, 디스크1 체크, GPG(기본) 체크 후 ‘확인'
- 볼륨 : 디스크1 선택하고 오른쪽 마우스 클릭하여 ‘새 단순 볼륨' 클릭
- 다음 : 단순 볼륨 만들기 마법사 시작
- 크기 : 파티션 크기를 지정, 통으로 사용할거라 ‘228919’ 전체 사이즈 입력하고 ‘다음'
- 문자 : 드라이브 문자 또는 경로 할당, D로 확인하고 ‘다음'
- 포맷 : 파티션 포맷, 파일시스템 : NTFS, 할당 단위 크기 : 기본값, 볼륨 레이블 : 새볼륨, 빠른 포맷 실해 체크 후 ‘다음'
- 완료 : 단순 볼륨 만들기 마법사 완료 확인 후 ‘마침'
- 확인 : 디스크 관리에서 디스크1이 새볼륨으로 생성된거 확인
1. 검색 : 파티션
윈도우 하단 검색창에서 '파티션'으로 검색하고 설정 열기
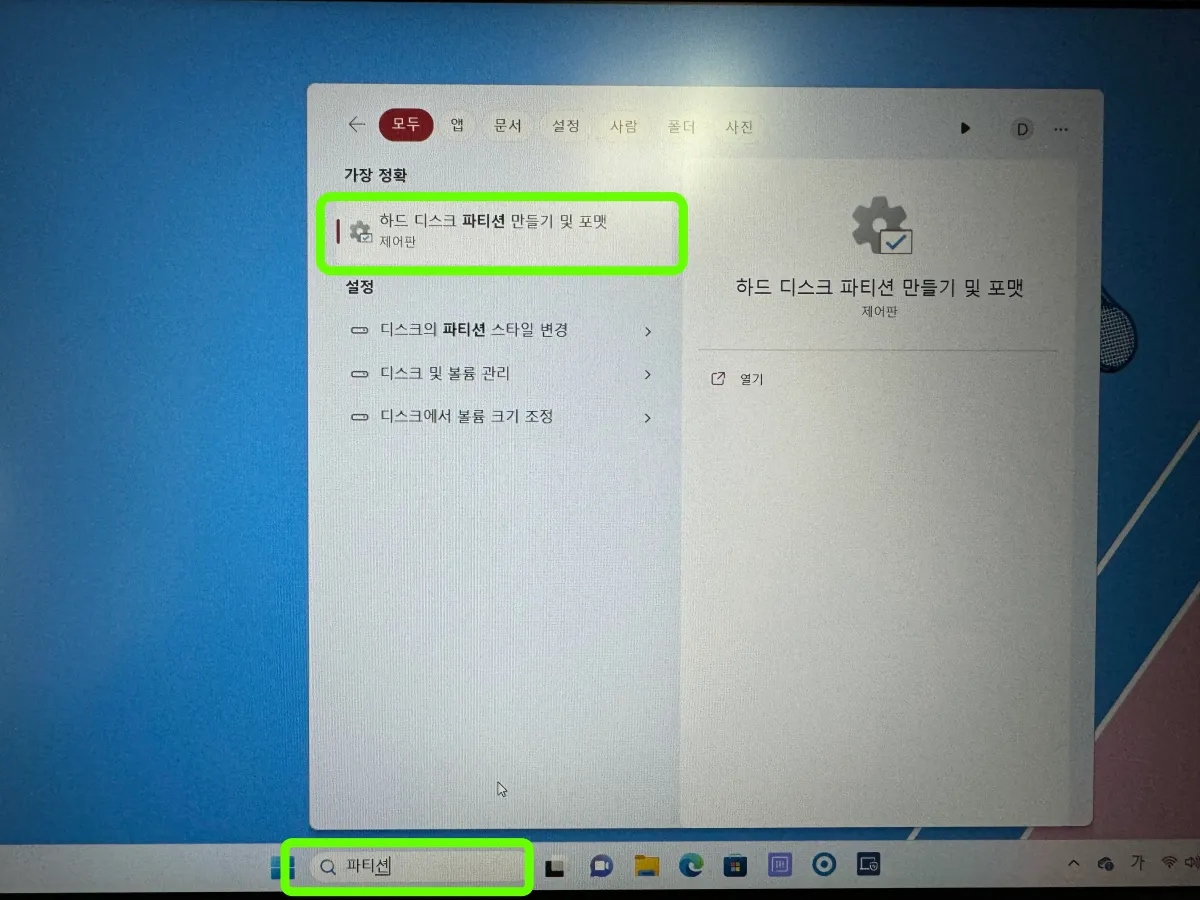
2. 3. 디스크 초기화, 디스크1 체크, GPG(기본) 체크 후 ‘확인'

4. 볼륨 : 디스크1 선택하고 오른쪽 마우스 클릭하여 ‘새 단순 볼륨' 클릭
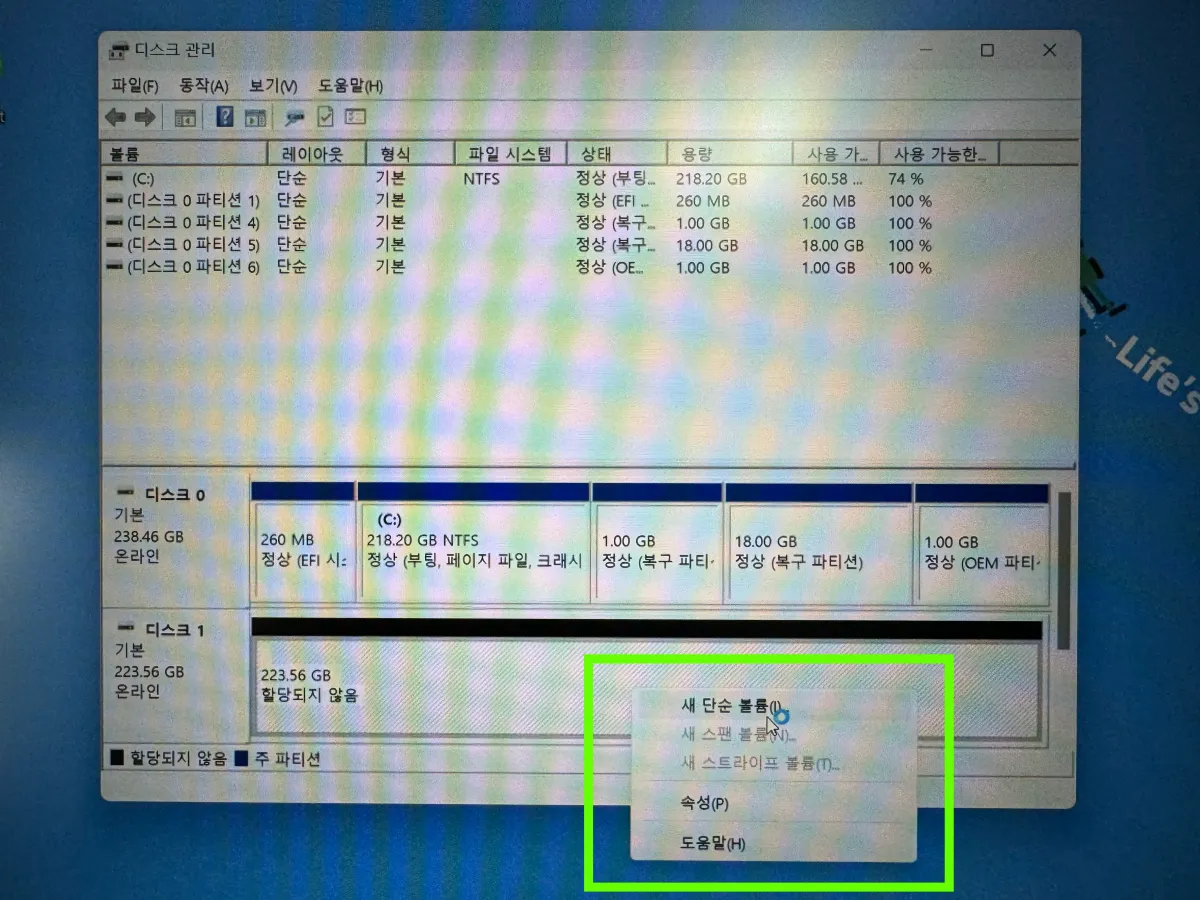
5. 다음 : 단순 볼륨 만들기 마법사 시작
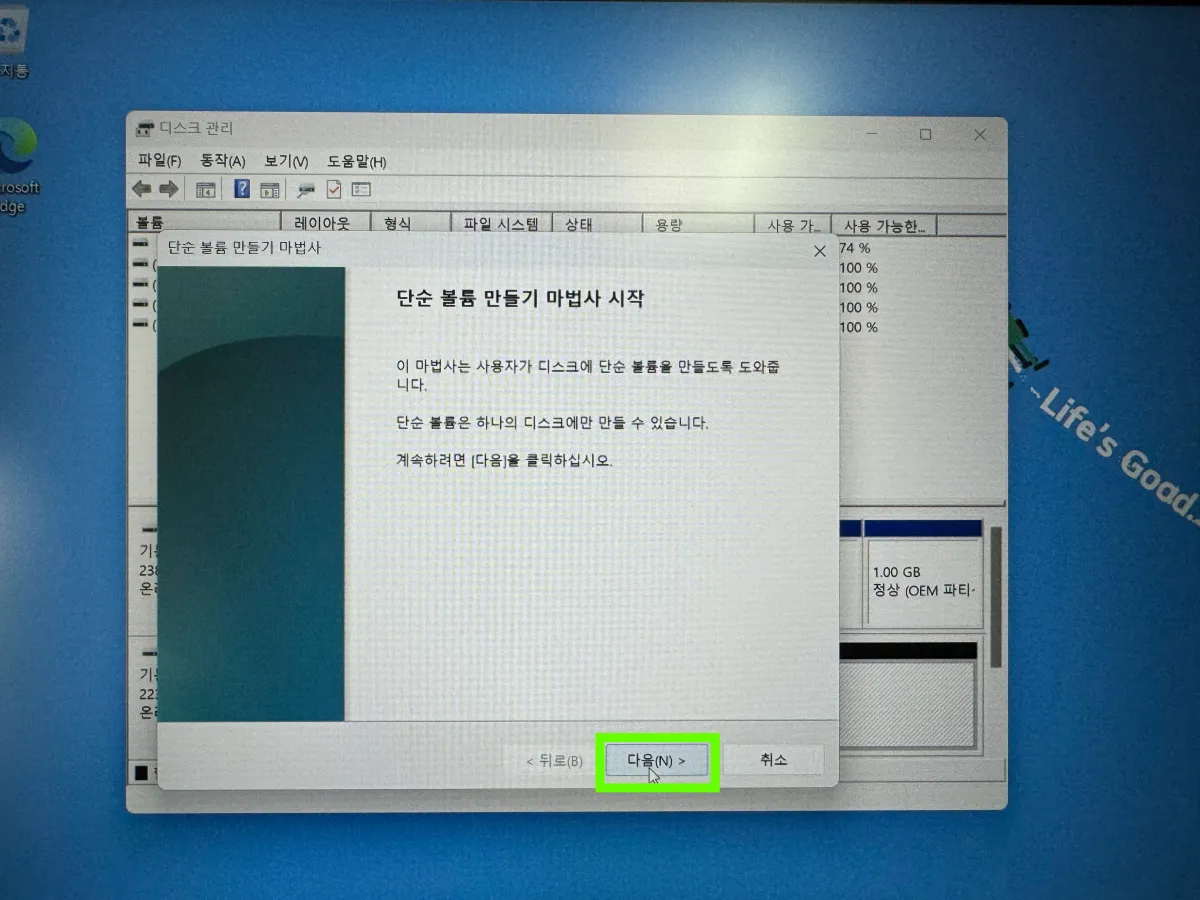
6. 크기 : 파티션 크기를 지정, 통으로 사용할거라 ‘228919’ 전체 사이즈 입력하고 ‘다음'
- 단순 볼륨 크기 : 228919
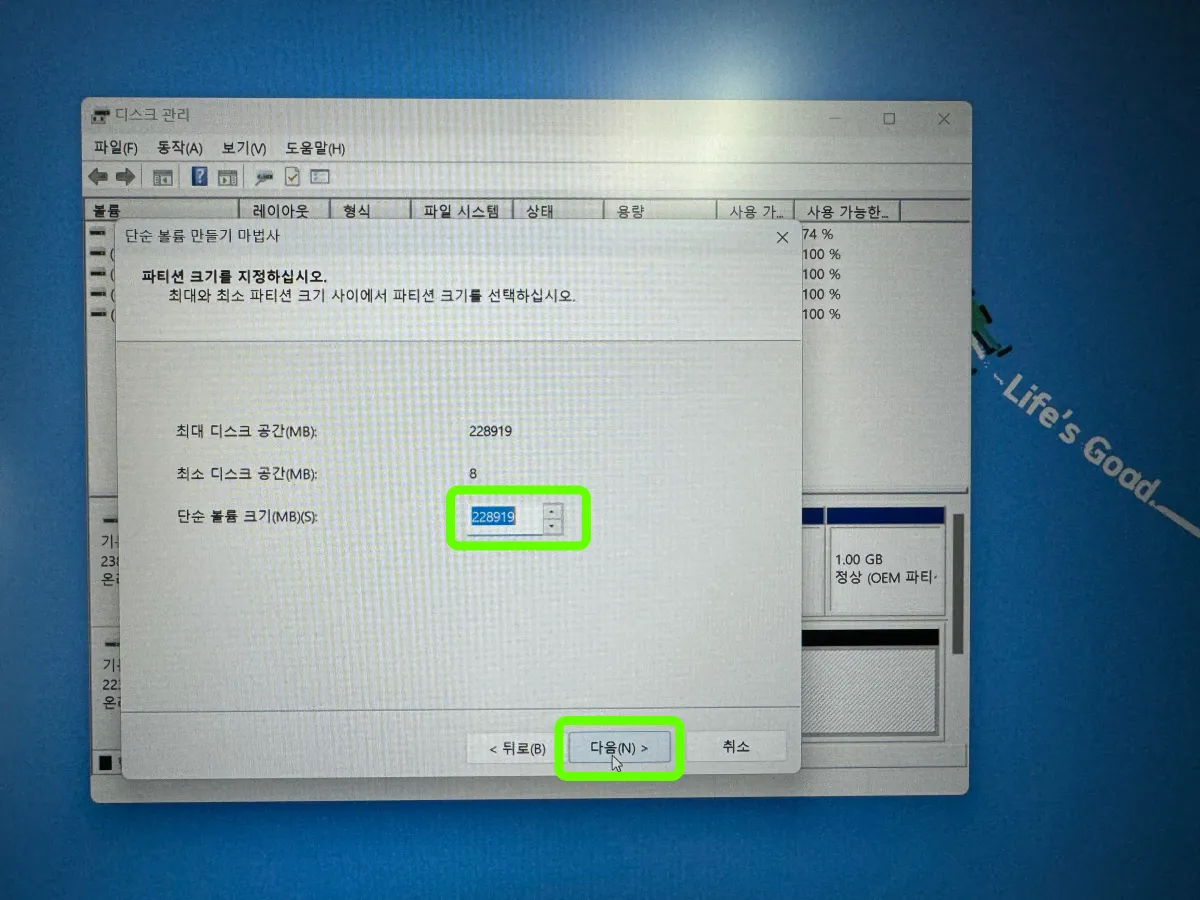
7. 문자 : 드라이브 문자 또는 경로 할당, D로 확인하고 ‘다음'
- 드라이브 문자 할당 : D
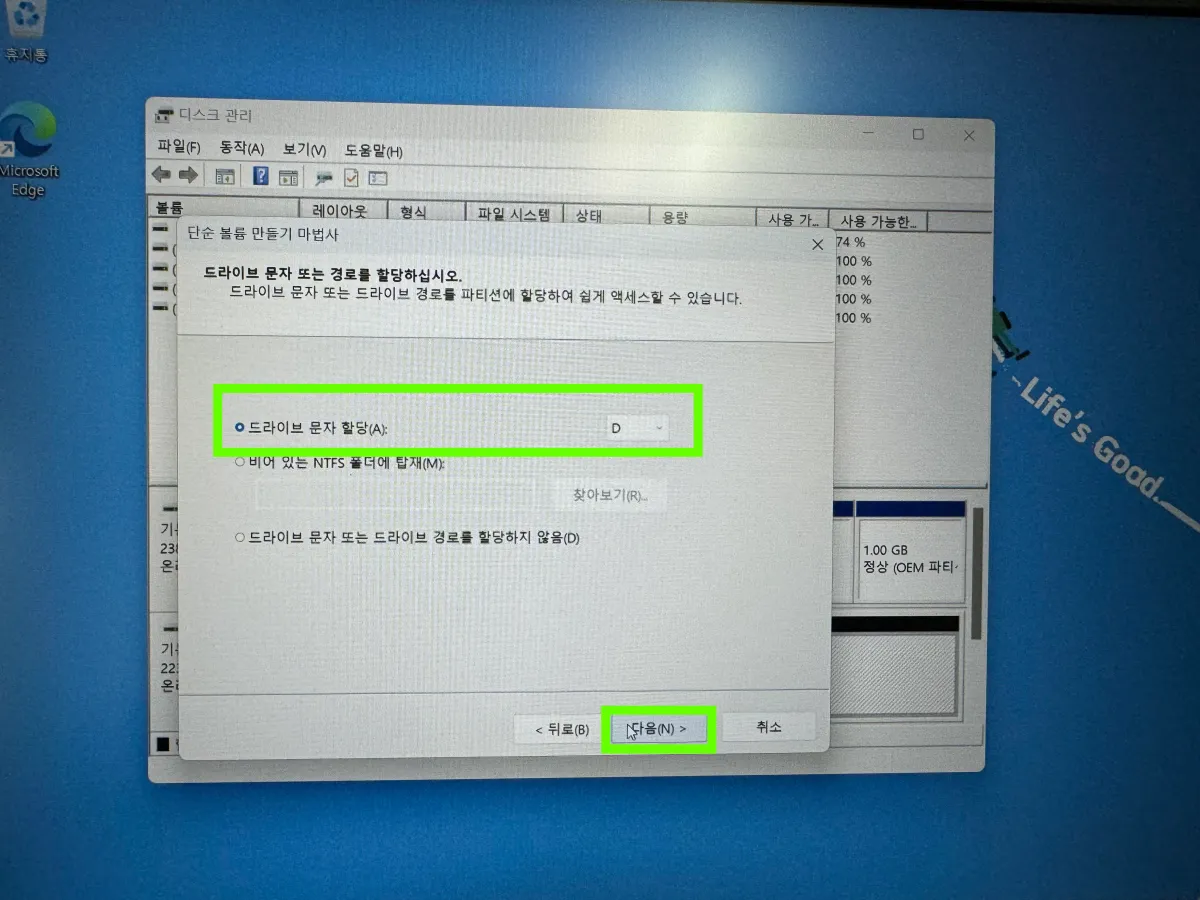
8. 포맷 : 파티션 포맷, 파일시스템 : NTFS, 할당 단위 크기 : 기본값, 볼륨 레이블 : 새볼륨, 빠른 포맷 실해 체크 후 ‘다음'
- 이 볼륨을 다음 설정으로 포맷 : 체크
- 파일 시스템 : NTFS
- 할당 단위 크기 : 기본값
- 볼륨 레이블: 새볼륨
- 빠른 포맷 실행 : 체크
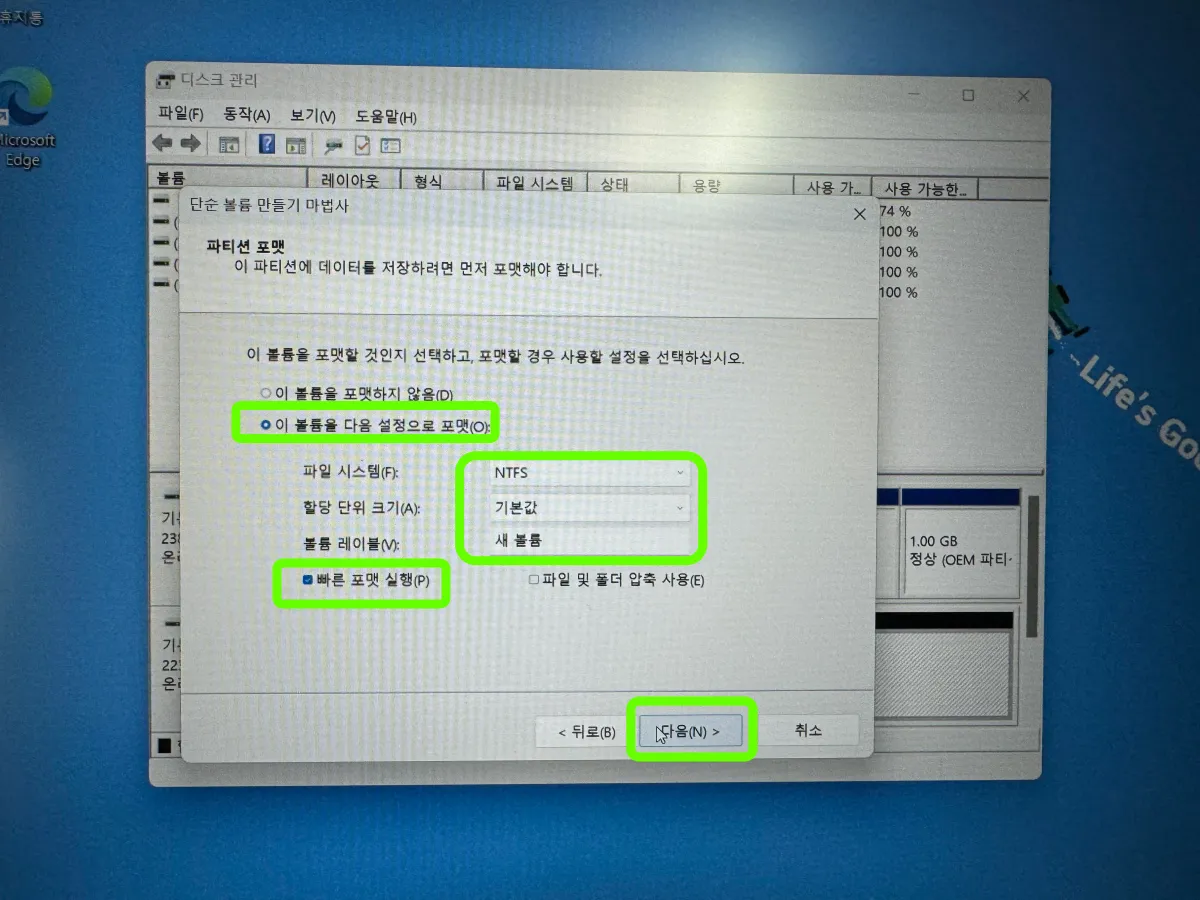
9. 완료 : 단순 볼륨 만들기 마법사 완료 확인 후 ‘마침'
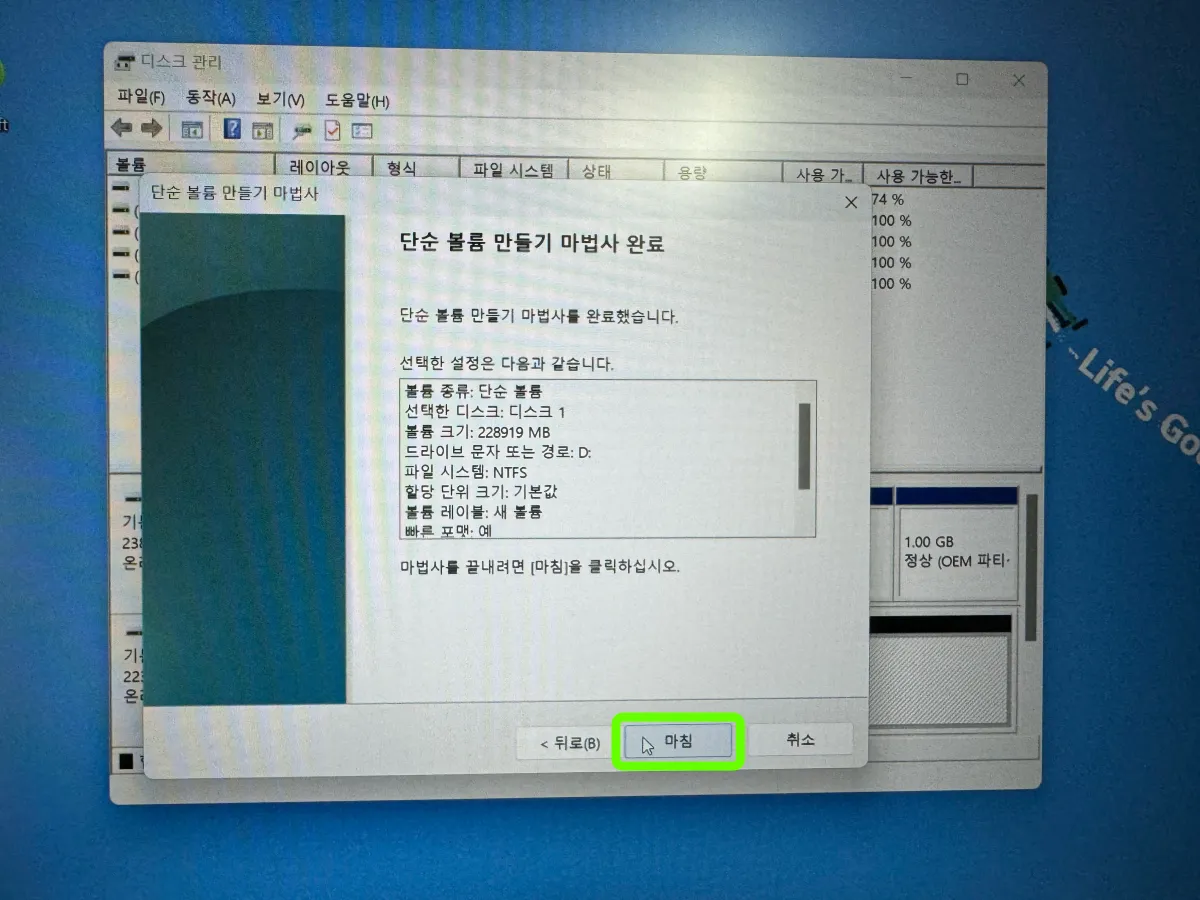
10. 확인 : 디스크 관리에서 디스크1이 새볼륨으로 생성된거 확인
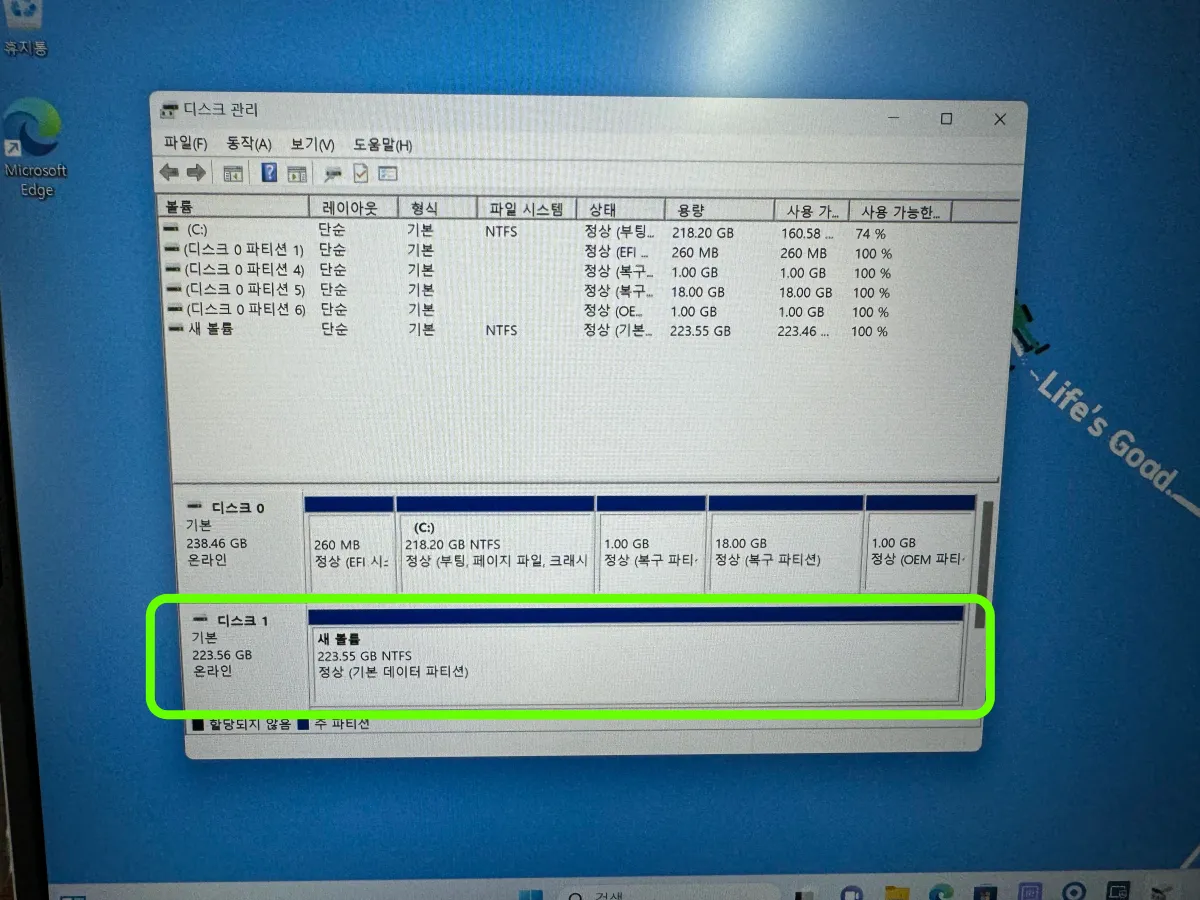
# 업그레이드를 직접 해 보니
사실 새 노트북을 뜯고 메모리와 디스크를 증설하는게 조금 부담 스러웠습니다. 여기 저기 찾아 보고 주변에 물어 보면 생각보다 쉽고 조립도 나사만 조일줄 알면 할 수 있다는 말에 용기를 얻어서 도전해 보았습니다.
디스크 같은 경우는 이미 공간이 할당되어 가짜 디스크가 있기 때문에 그 모양 그대로 지지대 붙이고 전원선만 연결하여 됩니다. 왼쪽 지지대가 깊숙이 들어가기 때문에 끝까지 넣어면 딱 맞게 조립됩니다.
메모리도 슬롯에 넣을때 살짝 대어 보면 가운데 홈이 결합되는 방향이 있습니다. 처음에는 반도체가 위로 오게 했더니 홈이 안 맞아서 반대로 뒤집어서 결합 시켰습니다.
업그레이드가 완료되고 만족스러운건 앱 실행 속도가 빠르고 용량이 넉넉하여 영상 파일도 마음 편하게 저장할 수 있어서 만족 합니다.
별로 어렵지 않으니 필요하신분들은 도전해 보시기 바랍니다.
'장비' 카테고리의 다른 글
| 가민 워치(포러너255) 동기화 실패 (1) | 2024.09.29 |
|---|---|
| 호카 본디 8 러닝화 AS (0) | 2024.04.10 |
| 크레마 S 화이트 (0) | 2024.04.04 |
| 다이슨 청소기 v8 배터리 교체 분해 추천 (0) | 2023.07.09 |
| 아이로봇 브라바 380t 충전 불량 배터리 교체 (0) | 2023.06.29 |




댓글